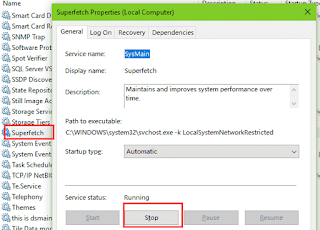Kalian pernah tidak ya mengalami kejadian yang sama seperti yang saya alami, beberapa waktu lalu laptop saya mengalami hal aneh ketika boot awal menuju idle sampai lama tapi Cpu Usage tetap 100%, padahal aplikasi belum ada yang berjalan.
Hal seperti ini tidak biasanya terjadi di laptop saya, kebetulan saya baru saja ganti Windows yang awalnya menggunakan Windows 7 dan saya instal ke Windows 10, nyatanya memang berasa ringan dan sedap di pandang mata, dan dari beberapa alikasi yang saya jalankan seperti whatsapp App, Instagram App dan Twitter App terasa sangat berat sekali bahkan selalu crash pada saat saya masih menggunakan Windows 7, itulah sebabnya saya menggunakan Windows 10 32Bit Pro dan sangat stabil bisa di buka berbarengan pada App Media Sosial tersebut.
Kemudian pada akhir-akhir belakangan selama saya menggunakan Windows 10 itu, saya baru sadar laptop terasa cepat panas dalam hitungan beberapa puluh menit, kira-kira 20 menitan dan kipas prosesornya berputas hingga menimbulkan Noise, saya coba buka Task Manager saya cek dan lain-lain tidak ada hal yang aneh.
Pada saat yang bersamaan saya coba buka Google Crome yang notabene memakan memory banyak itupun jadi lebih lemot untuk menjalankan aplikasinya, kemudian akhirnya saya coba cek lagi di bagian lain dan saya tuning up sebisa saya dan menghasilkan yang cukup dan bahkan lebih baik dari sebelumnya hingga Usage Prosesor saya turun normal seperti biasanya, bagaimana caranya simak baik-baik dan baca dengan seksama ya guys.
Hal yang harus kalian lakukan untuk TuneUp Performa ini cukup mudah saja, lakukan step-step ini dan terapkan pada perangkat kalian ya :
1. Cek terlebih dahulu di bagian Task Manager tekan tombol kombinasinya Ctrl+Alt+Del lalu pilih Task Manager.
2. Setelah Task Manager terbuka yang kalian lihat adalah ada bagian memory yang berjalan, berapa yang aplikasi itu pakai pada tampilan Windows 10 akan terlihat memory yang terpakai di salah satu app yang terbuka secara banyak penggunaan memorynya.
3. Setelah dirasa ada bagian yang memakan memory banyak kurangi saja dengan cara instal aplikasi CCleaner untuk menghapus file Chache yang tidak terpakai, biasanya memory yang paling banyak di gunakan adalah penggunaan Web Browser Google Crome, bila kalian menggunakan Web Browser ini maka kurangilah penggunaan tampilan tema nya, atau gunakan tampilan Default saja, kemudian Clear Chache pada bagian yang kalian bisa tentukan sendiri sepeti pada gambar di bawah.
Cleaning Chache/History Memory Google Crome
1. Kalian bisa langsung tekan Tombol Kombinasi nya Ctrl+H untuk membuka jendela History seperti pada gambar ini :
2. Pada gambar di atas kita bisa lihat tampilan yang saya maksud nya seperti itu, lalu kalian bisa klik pada bagian Riwayat maka tampilan selanjutnya akan seperti gambar di bawah ini :
3. Lalu kalian bisa lihat anak panah itu, kalian bisa langsung Klik pada bagian yang saya beri tanda itu, lalu kalian bisa samakan pada gambar di bawah ini untuk melakukan penghapusan History memory yang ada di google crome :
4. Lalu kalian bisa klik haus data, mungkin cara ini agak ribet namun tepat sasaran karena hanya yang kita mau saja untuk TuneUp alikasinya, karena kebanyakan kasus google crome lah yang sangat memakan banyak memory pada perangkat komputer kita, Tune Up selanjutnya adalah yang paling umum dan membuat hasilnya maksimal juga, karena ini tidak seting satu per satu app nya tapi keseluruhan yang bisa membuat perubahan performa secara signifikan, lakukan hal yang sama ya.
Matikan Aplikasi yang Berjalan Otomatis
1. Klik tombol kombinasi lagi Logo Windows di Kerboard ( Windows+R), lalu akan muncul jendela Run untuk memanggila MsConfig, lalu ketikan di kolom Run yaitu MsConfig seperti pada gambar di bawah :
2. Setelah muncul seperti gambar di atas, lalu tekan Enter atau OK lalu akan tampil bagian System Configuration lalu kalian pilih Tab Service dan lakukan hal seperti pada gambar di bawah ini :
3. Bila kalian lakukan hal seperti di atas makan kalian harus me restar perangkat komputer kalian nih guys, biarkan system yang akan bekerja karena setingan akan lebih berjalan baiknya ketika selesai restart.
Matikan Aplikasi SuperFetch pada Windows Service
Bila kalian menggunakan Windows 10 maka kalian bisa masuk di jendela Task Manager lalu pilih Service lalu cari yang namanya SuperFetch, seperti tampilan pada gambar di bawah ini :
Penutup
Setelah semua TuneUp System yang kalian lakukan di atas bisa mengobati penyakit ini, maka jangan lupa untuk komen artikel ini dan share pada teman kalian siapa tau terjadi penyakit yang sama untuk segera lakukan perbaikan performa, maka dari itu perangkat kalian akan terjaga lebih awet dan tahan lama, untuk simpelnya kalian bisa lakukan maintenance pembersihan Chache Memory setiap 4-5 bulan sekali untuk pembersihan memory sampah yang tidak tau letaknya, maka gunakanlah Aplikasi Ccleaner dari aplikasi itu kalian bisa pilih mau bagian apa yang akan di perbaiki dan menghapus memory sampahnya, terimakasih jangan lupa nantikan artikel-artikel menarik lainnya.
Tags
Tips-Trik